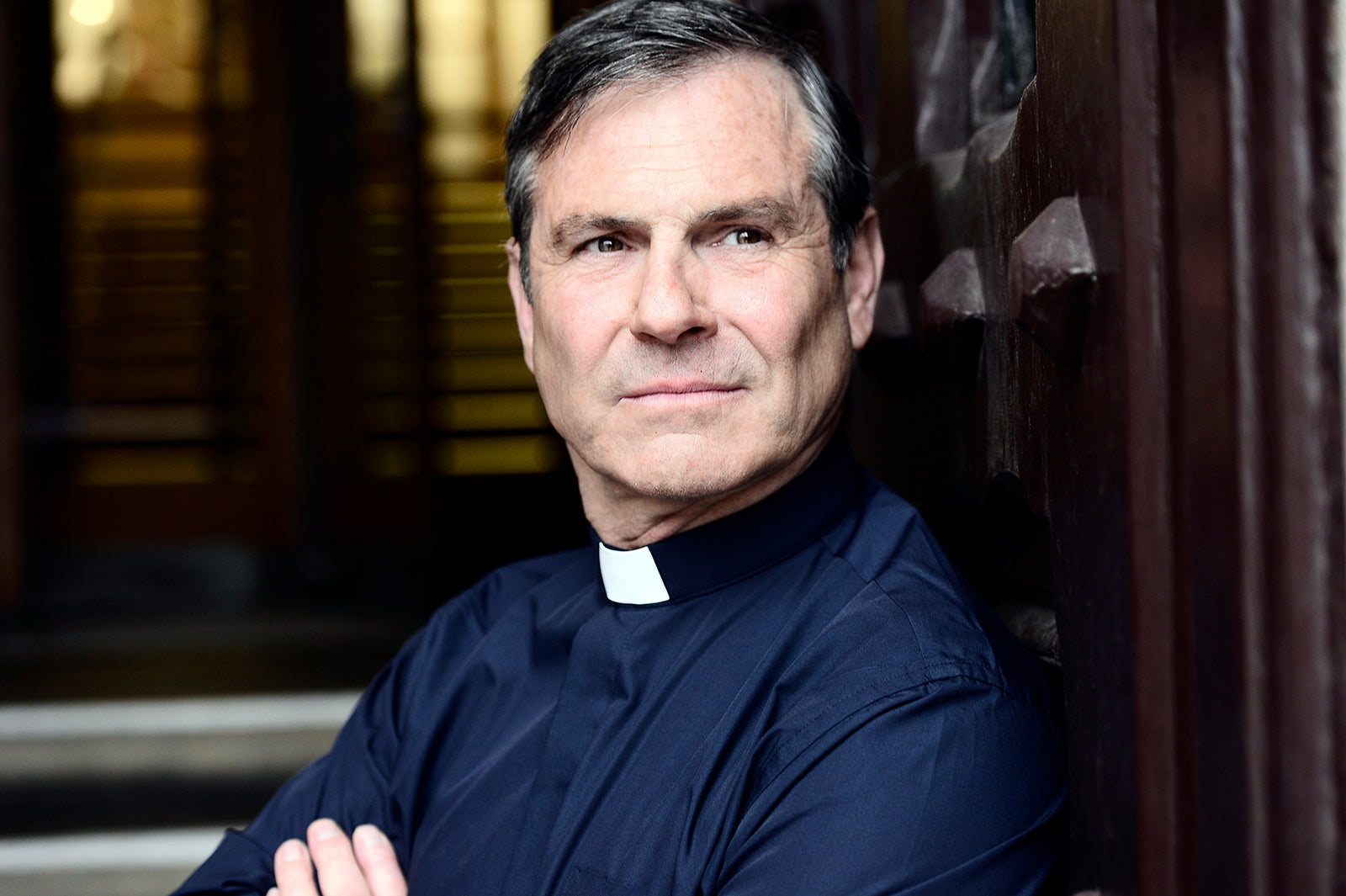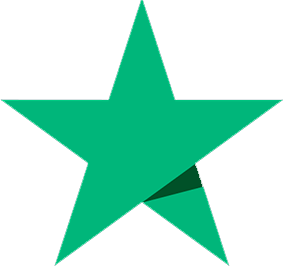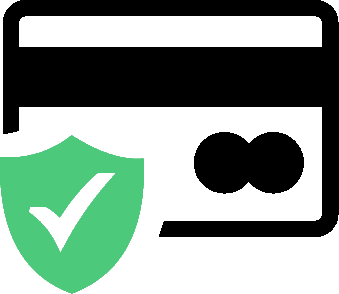Conducting Online Services during COVID-19
The change to daily life during the Coronavirus pandemic has forced many churches to temporarily halt their regular services for their congregation. However, this temporary measures may have positive effects and provide churches with an opportunity to extend their community and build relationships for the future.
David Walker, the Bishop of Manchester, had a huge response to his online service last weekend and has found that social distancing appears to have led people to re-engage with their faith. "I took a service on Palm Sunday which was put out over the Church of England's website and Facebook page, and when we last looked, over 400,000 people had watched that service." said Bishop Walker "It beats any church congregation I've had in the past comfortably, and is a sense of how people do seem to want to be able to connect with worship at a time like this."
Now is the time to try and learn the ways you can connect with your communities online and reach out to people who may not be aware of the importance of faith in their daily life. We've put together a brief blog to give some online tools and options where you can start your entry into giving an online service.
Zoom is an online video and audio conference platform. The free account allows up to 100 people to join a call for 40 minutes. Meetings can be scheduled in advance. Scheduling a meeting creates a link which can be shared so that anyone with the link can join the conversation at the scheduled time. There is also a premium option for £14.95 per month, allowing many more feature such as an unlimited time limit on meetings and admin controls for the hoster.
Churches and groups have revealed their creativity in keeping their community alive virtually. Some examples include:
- Church services
- Mid-week prayer meetings
- Small group Bible studies
- Virtual coffee morning
- After service hang-out with breakout rooms
Zoom Video Conferencing
In order to setup Zoom, you must first create an account. There is a desktop and Mac application that can be installed from https://zoom.us/signup. If you wish to use Zoom on your mobile device, it's simple - it can be downloaded and installed from the App store and only requires an e-mail and name to get it up and running!
In order to setup your meeting, follow the steps below:
- Log in to Zoom
- Click on Schedule
- Select the date and time of your meeting, and fill in the further details
- Add a password for extra security
- Click Schedule to finish
- Send out the meeting link or share the ID
- The host needs to start the meeting before anyone can join. When logged in, go to ‘meetings’ and select ‘start’ next to the scheduled meeting.
As the host, be clear about the purpose of the chat beforehand so attendees know what to expect.
Include this in your communication to inspire your community to join the meeting.
At the start, tell people how they can interact.
Will it be an informal discussion where anyone can talk or will someone be leading? This is important in a larger group to enable everyone to feel able to contribute.
Use the in-meeting chat box for your attendees to send messages or questions.
The host will be able to see and answer the questions in the call. When answering, address attendees by name to make the meeting more personal. Learn more about how to use chat here.
Ask everyone on the call to mute their microphone when not speaking.
You may need to continue to remind people throughout the chat. Use these handy short links to mute attendees quickly.
- Alt+A: Mute/unmute audio
- Alt+M: Mute/unmute audio for everyone except host. This can only done by the meeting host.
- As an attendee, press and hold space bar to unmute yourself. When unpressed, you will be muted again.
Tips for hosting your meeting on Zoom
Set up Zoom breakout rooms to split attendees into different conversations within the same meeting.
Perfect for larger groups, this allows you to create small discussions where everyone can have a meaningful contribution. Read more about how to set this up here.
Show a video or presentation by sharing your screen.
Click ‘share screen’ in your meeting control panel, then select which screen to share. Before the meeting, open the video or presentation so that it’s ready. Read more about sharing your screen here.
Record your meeting to share with those who could not attend.
Record it to your computer to upload to YouTube or your website, or record it on the cloud and share a link to those wishing to watch. Learn more about recording here.
Think about your environment
Your community won't expect you to have a studio set up in your home but there are a few things you can do to improve your video. Position yourself near a window for natural light, but direct sunlight will overexpose your features. Use headphones with a microphone plugged into your phone or laptop to improve the sound quality, although a quiet spot in your house should also be good enough.
Learn more about setting up a video here.
Don't share the Zoom link publicly on social media.
If you do, be aware anyone can join! Instead, share the link in private groups or ask people to contact you for the details.